Click the "New" button in "Oracle VM VirtualBox Manager" window (shown in figure 1).
Figure 1
You will see the following window (Figure 2):
Figure 2
Click Next button. You will see the following screen. You have to configure the OS Type and Name field (shown in figure 3), and then click Next button.
Figure 3
Figure 4
In the next screen (figure 4) requires you to select amount of memory (Base Memory Size) you want to dedicated to your virtual machine. Click Next Button.
Figure 5
In figure 5, requires you to create a new virtual hard drive, select Create new hard disk and click Next button.
Figure 6
You can select one from several file types, just select VDI (VirtualBox Disk Image). Then click Next button.
Figure 7
Then select Dynamically allocated (shown in figure 7), click Next button.
Figure 8
You can select the location of VDI file and resize the hard drive. Click Next button
Figure 9
Click Create (shown in figure 9), you will see the following screen
Figure 10
Click Create button, and you will see the next screen (figure 11)
Figure 11
Select Storage button and you will see the following screen :
Figure 12
You have insert the windows installation (such as ISO file) in Attributes, then you will see the following screen.
Figure 13
Click OK, and Click Start button, and then you can start installing Windows XP as a virtual machine (shown in Figure 14).
Congratulations ! :-)








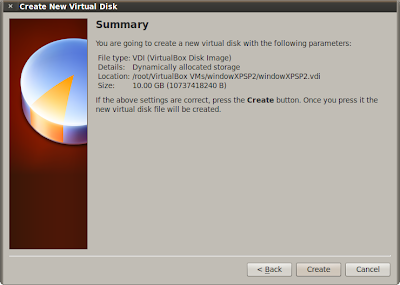





No comments:
Post a Comment